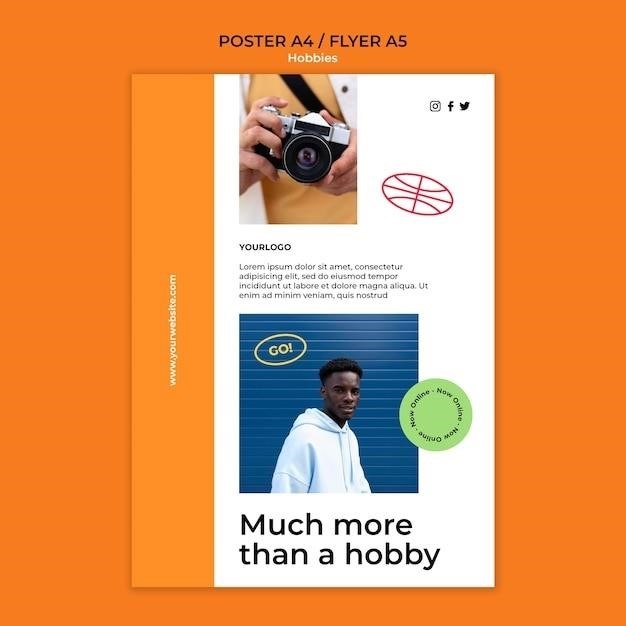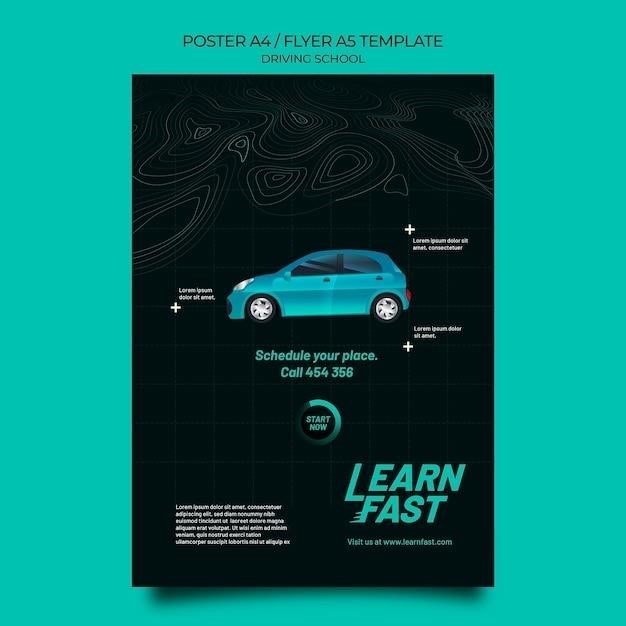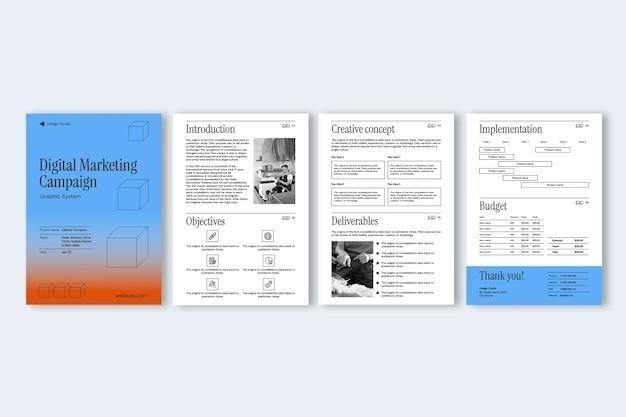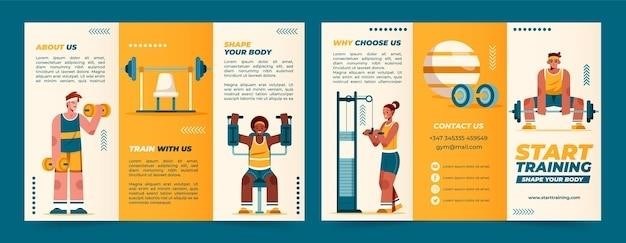Canon PIXMA MX410 Owners Manual⁚ A Comprehensive Guide
This comprehensive guide provides a detailed overview of the Canon PIXMA MX410 printer, encompassing its features, setup, operation, troubleshooting, and maintenance. This manual serves as a valuable resource for users seeking to maximize the functionality and longevity of their printer.
Introduction
Welcome to the world of the Canon PIXMA MX410, a versatile all-in-one printer designed for both home and small office use. This manual serves as your comprehensive guide to understanding, setting up, operating, and troubleshooting your Canon PIXMA MX410. Whether you’re a seasoned printer user or a first-time owner, this manual will equip you with the knowledge and tools to maximize your printing experience.
Understanding the Canon PIXMA MX410
The Canon PIXMA MX410 is a multifunction printer designed to simplify your printing, scanning, and copying needs. It boasts a compact and lightweight design, making it ideal for small spaces. With a maximum print resolution of 4800×1200 dpi, the MX410 delivers clear and sharp documents and images. It supports both color and black and white printing, offering versatility for various printing tasks. Additionally, the MX410 features a built-in automatic document feeder (ADF) for convenient multi-page scanning and copying.
Key Features and Capabilities
The Canon PIXMA MX410 offers a range of features that enhance user convenience and versatility. It incorporates wireless connectivity, enabling seamless printing and scanning from multiple devices, including computers, laptops, and smartphones. The MX410 also supports direct printing from memory cards and USB flash drives, eliminating the need for a computer connection; Additionally, it features a built-in fax functionality, allowing you to send and receive faxes directly from the printer.
Setting Up Your Canon PIXMA MX410
Setting up your Canon PIXMA MX410 is a straightforward process. Begin by unpacking the printer and connecting it to a power source. Then, install the printer driver on your computer, following the on-screen instructions. Once the driver is installed, you can load paper into the paper tray and insert the ink cartridges. After completing these steps, you’re ready to start printing, scanning, and copying documents.
Connecting to a Wireless Network
To connect your Canon PIXMA MX410 to a wireless network, press the Setup button on the printer and navigate to the Wireless LAN setup. Select the Wi-Fi Setup Wizard and follow the on-screen instructions. You’ll need to enter your network’s SSID and password. Once the connection is established, install the printer software on your computer and choose the wireless connection option during the setup process. This will allow you to print wirelessly from any device connected to the same network.
Installing the Printer Driver
Installing the printer driver is crucial for enabling communication between your computer and the Canon PIXMA MX410. Download the latest driver from Canon’s website, ensuring compatibility with your operating system. Run the downloaded file, following the on-screen instructions. During the installation process, select the appropriate connection type – USB or wireless. Once the driver is installed, you’ll be able to print, scan, and copy documents from your computer.
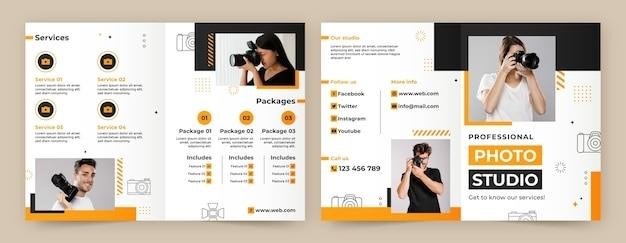
Loading Paper and Ink Cartridges
To begin printing, ensure you have loaded paper and installed ink cartridges. Open the paper tray, extend it fully, and adjust the paper guides to match the paper size. Insert the paper stack, ensuring it doesn’t exceed the maximum capacity. For ink cartridges, open the front cover, locate the cartridge slots, and gently push each cartridge into its designated slot until it clicks into place. Close the cover, and the printer will automatically recognize the installed cartridges.
Basic Operations
The Canon PIXMA MX410 empowers you to perform essential printing, scanning, and copying tasks with ease. To print documents or photos, load paper, select your print settings, and send the print job from your computer or compatible mobile device. For scanning, place the document or photo on the flatbed scanner, select your scan settings, and initiate the scanning process. Copying is similarly straightforward; place the document or photo on the flatbed or use the automatic document feeder, select your copy settings, and press the copy button.
Printing Documents and Photos
Printing documents and photos on your Canon PIXMA MX410 is effortless. Simply load the appropriate paper type into the paper tray, select your desired print settings (such as print quality, paper size, and color mode) from your computer or mobile device, and send the print job. The printer will process your request and deliver high-quality prints for both everyday documents and stunning photographs.
Scanning Documents and Photos
The Canon PIXMA MX410 empowers you to easily scan documents and photos. To scan a document, place it face down on the flatbed scanner or use the automatic document feeder for multi-page documents. Select the desired scan settings, such as resolution, color mode, and file format, and initiate the scan; The scanned image will be saved to your computer, allowing for convenient storage, editing, and sharing.
Copying Documents
The Canon PIXMA MX410 simplifies the copying process, allowing you to quickly create duplicates of documents. Load the original document onto the flatbed scanner or use the automatic document feeder for multi-page documents. Select the desired copy settings, such as number of copies, color mode, and paper size, and initiate the copy function. The printer will then produce a copy of the document, ensuring accurate and efficient duplication.
Troubleshooting Common Issues
While the Canon PIXMA MX410 is designed for reliable performance, occasional issues may arise. This section addresses common problems, providing practical solutions to restore functionality. From paper jams and print quality problems to connectivity issues, this guide offers step-by-step instructions and troubleshooting tips to help you resolve common printer malfunctions and ensure smooth operation.
Paper Jams
Paper jams can be frustrating, but they are often easily resolved. If your Canon PIXMA MX410 experiences a paper jam, first turn off the printer and unplug it. Gently open the printer cover and carefully remove any jammed paper, making sure no torn bits are left behind. Pull the paper in the direction of the paper path to avoid damaging internal components. Once clear, gently close the printer cover and resume printing.
Print Quality Problems
If you experience print quality issues with your Canon PIXMA MX410, start by checking the ink levels and replacing any low or empty cartridges. Run a printhead cleaning cycle to remove clogged ink nozzles. Adjust the print quality settings in the printer software for a higher resolution output. If the problem persists, consider using genuine Canon ink cartridges, as non-genuine cartridges may not be recognized by the printer.
Connectivity Issues
If you encounter connectivity issues with your Canon PIXMA MX410, ensure that the power cord is firmly connected to both the printer and the power outlet. Verify if the power outlet is functioning by plugging in another device. If the issue persists, check for damage or loose connections in the power cord. If you’re experiencing wireless connectivity issues, restart both your printer and router. Ensure your printer is within range of your wireless network and that the network name and password are entered correctly in the printer’s settings.
Advanced Features and Settings
The Canon PIXMA MX410 offers a range of advanced features and settings to enhance your printing experience. You can print wirelessly from mobile devices using the Canon PRINT app, which allows you to print photos, documents, and web pages directly from your smartphone or tablet. The Automatic Document Feeder (ADF) enables you to scan or copy multiple documents consecutively without manual intervention. This printer also features faxing capabilities, allowing you to send and receive faxes directly from the printer. Access the printer’s settings menu to customize print quality, paper size, and other options for a tailored printing experience.
Wireless Printing from Mobile Devices
The Canon PIXMA MX410 supports wireless printing from mobile devices, making it convenient to print documents and photos directly from your smartphone or tablet. To enable this feature, download and install the Canon PRINT app on your device. This app allows you to print photos, documents, and web pages directly from your mobile device. You can also use the app to manage your printer settings, check ink levels, and access other useful features. Ensure your printer and mobile device are connected to the same Wi-Fi network for seamless wireless printing.
Using the Automatic Document Feeder (ADF)
The Canon PIXMA MX410 features an Automatic Document Feeder (ADF) that simplifies the process of scanning and copying multiple documents. The ADF can hold up to 30 sheets of paper, allowing you to scan or copy a stack of documents without manually feeding each page. To use the ADF, simply place the documents face down in the feeder, select the desired scan or copy settings, and press the start button. The printer will automatically feed the documents and perform the selected operation.
Faxing Capabilities
The Canon PIXMA MX410 offers faxing capabilities, allowing you to send and receive documents over a telephone line. To use the fax function, you’ll need to connect a telephone line to the printer and configure the necessary settings. The printer provides options for sending faxes directly from your computer or by using the printer’s keypad. You can also program speed dial numbers for frequently contacted recipients. The MX410 supports various fax features, including automatic redial, confirmation reports, and memory storage for received faxes.
Maintaining Your Canon PIXMA MX410
Regular maintenance is crucial for ensuring optimal performance and extending the lifespan of your Canon PIXMA MX410. This includes tasks such as cleaning the printer to remove dust and debris, replacing ink cartridges when they run low, and troubleshooting any issues that may arise. The owner’s manual provides detailed instructions on these procedures, along with a guide to identifying and resolving common problems. By adhering to these maintenance guidelines, you can ensure your printer remains in top condition and delivers consistent, high-quality results.
Cleaning the Printer
Maintaining a clean printer is essential for optimal performance and print quality. Regularly cleaning the printer can help prevent paper jams, improve ink flow, and ensure clear, sharp prints. Use a soft, lint-free cloth to wipe away dust and debris from the exterior of the printer, including the paper tray, document feeder, and printhead area. For more thorough cleaning, refer to the owner’s manual for specific instructions on cleaning the printhead and other internal components.
Replacing Ink Cartridges
When the ink levels in your Canon PIXMA MX410 printer run low, it’s time to replace the ink cartridges. To ensure optimal print quality and prevent clogging, use genuine Canon ink cartridges. Locate the ink cartridge compartment and gently lift the latch to open it; Carefully remove the empty cartridge and insert a new one, aligning it with the corresponding slot. Close the compartment and ensure that the latch is securely closed. The printer will automatically detect the new cartridge and begin its initialization process.
Troubleshooting and Support Resources
If you encounter issues with your Canon PIXMA MX410, refer to the troubleshooting section in this manual for common problems and their solutions. For more comprehensive support, visit the Canon website and access the online user manuals, FAQs, and troubleshooting guides. You can also contact Canon customer support directly via phone, email, or live chat for assistance with specific technical issues. Additionally, consider consulting online forums and communities dedicated to Canon printers, where you can connect with other users and seek advice.