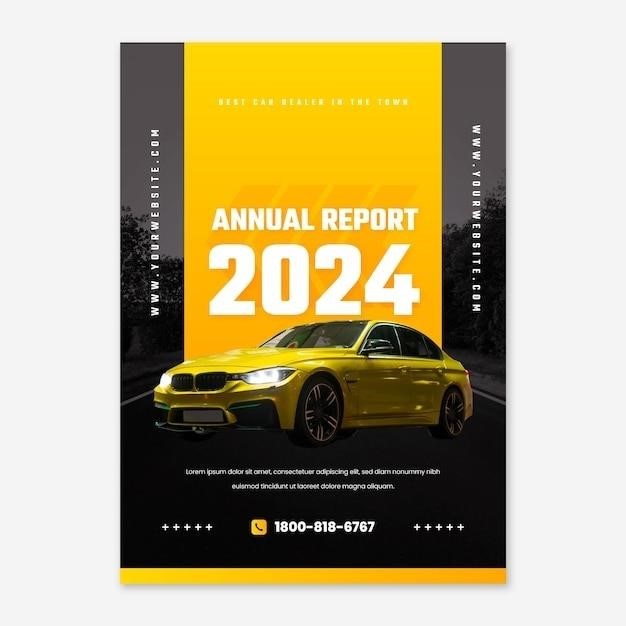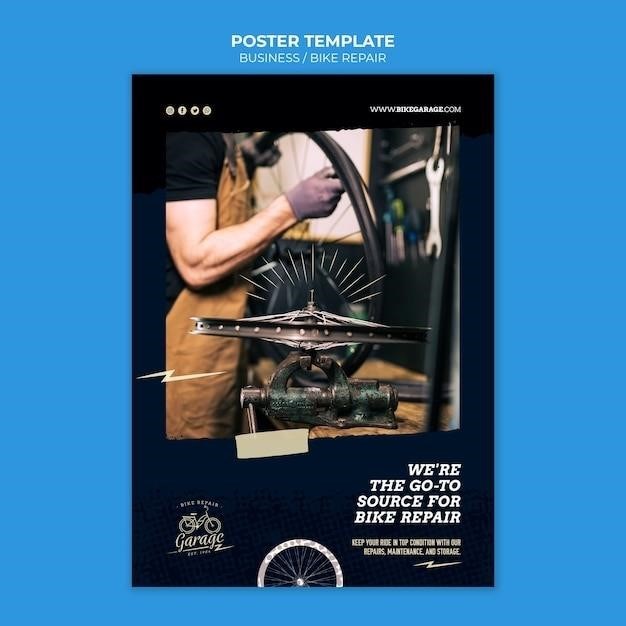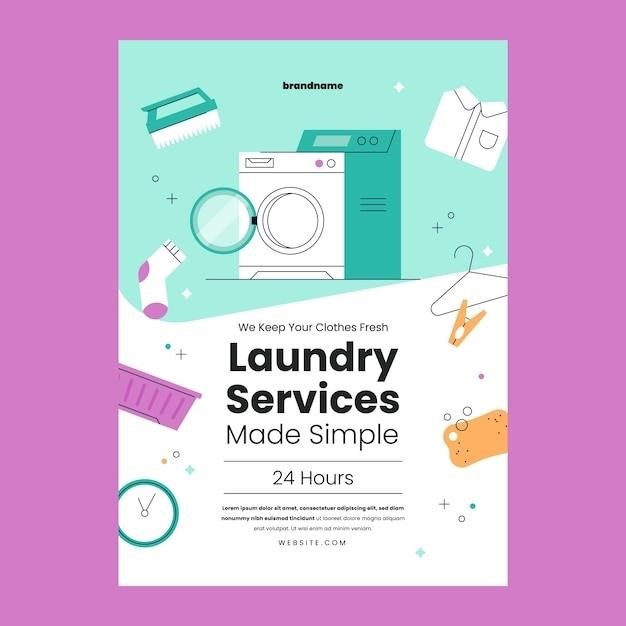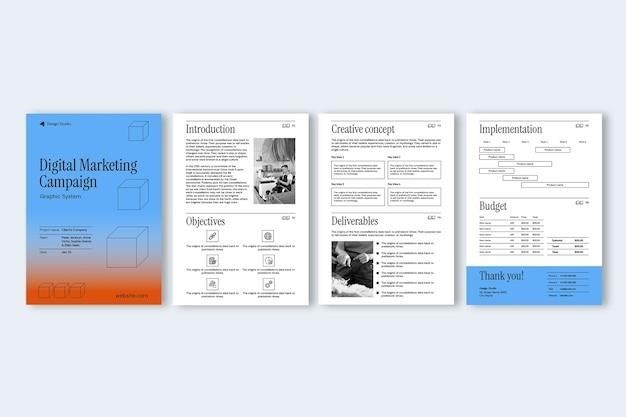Polycom Phone Manuals⁚ A Comprehensive Guide
Navigating the world of Polycom phones can be overwhelming, especially when trying to understand their various features and functionalities. This comprehensive guide aims to simplify the process by providing a detailed overview of Polycom phone manuals and their contents. From understanding the basic phone overview to mastering advanced features like call transfer and hold, this guide will equip you with the knowledge you need to efficiently utilize your Polycom phone.
Introduction
Polycom phones, renowned for their robust features and crystal-clear audio quality, have become an integral part of modern communication systems. Whether you’re a business professional, a remote worker, or simply someone who values reliable communication, understanding the intricacies of your Polycom phone is essential. This guide serves as your comprehensive companion, providing a step-by-step exploration of Polycom phone manuals and their wealth of information.
Polycom phone manuals are meticulously crafted to guide users through every aspect of their devices, from basic setup and configuration to advanced functionalities. These manuals act as your trusted resource, empowering you to maximize the potential of your Polycom phone and streamline your communication experience. Whether you’re a seasoned user seeking to delve deeper into the phone’s capabilities or a newcomer eager to master the basics, this guide will serve as your reliable companion.
Within these pages, we will embark on a journey through the core components of Polycom phone manuals, demystifying their structure and content. We will explore the key sections that encompass the phone’s overview, its various views, and the plethora of features at your fingertips. From placing and answering calls to utilizing advanced options like hold, mute, and call transfer, each aspect will be meticulously examined and explained.
Phone Overview
The “Phone Overview” section in your Polycom phone manual serves as your introductory guide to the physical layout and key components of your device. It provides a visual roadmap, helping you familiarize yourself with the phone’s buttons, display screen, and essential features. Think of it as a user-friendly map that unveils the phone’s anatomy and unlocks its potential. This section is typically presented in a clear and concise manner, using diagrams and illustrations to enhance comprehension.
A typical “Phone Overview” will guide you through the phone’s display screen, highlighting its various sections and their functions. You’ll learn about the navigation keys, soft keys, and the visual indicators that provide real-time feedback on your phone’s status. It will also introduce you to the headset jack, volume control, and any other physical buttons or ports that may be present on your specific model.
By understanding the basic phone overview, you’ll gain a solid foundation for navigating your Polycom phone with confidence. You’ll be able to identify the key elements, interpret the display information, and quickly access the features you need. This section lays the groundwork for your journey into the world of Polycom phone functionalities, empowering you to make the most of your communication experience.
Lines View
The “Lines View” section of your Polycom phone manual is your guide to the heart of your phone’s communication capabilities. It unveils the interface that manages your phone lines, allowing you to see active calls, incoming calls, and manage your line settings. Think of it as your phone’s central command center, providing a clear overview of your communication activity.
Typically, the “Lines View” will showcase a list of your phone lines, each represented by a distinct icon or label. You’ll see the status of each line, indicating whether it’s idle, ringing, or engaged in a call. This view allows you to quickly identify incoming calls, manage ongoing conversations, and even initiate new calls directly from this interface.
The “Lines View” often provides detailed information about each active call, including the caller ID, call duration, and any associated hold or mute status. It might also offer options for transferring calls, placing them on hold, or muting the microphone. By mastering the “Lines View,” you gain the ability to navigate your phone’s communication landscape effortlessly, ensuring smooth transitions between calls and efficient call management.
Home View
The “Home View” in your Polycom phone manual acts as the welcoming hub of your phone experience. It’s the first thing you see when you power up your phone and provides a centralized access point for essential functions and information. Think of it as your phone’s personalized dashboard, designed to make your communication experience seamless and intuitive.
The “Home View” typically displays your most frequently used contacts, recent call history, and quick access to features like voicemail and call forwarding. This view is designed to save you time and effort by providing quick access to the information and functions you use most often. It eliminates the need to navigate menus and submenus, allowing you to stay focused and productive.
Depending on your phone model and configuration, the “Home View” might also offer personalized settings, such as customizable shortcuts, call preferences, and even integrated calendar and email notifications. This personalized approach makes your phone truly tailored to your specific communication needs. Whether you’re a seasoned professional or a casual user, understanding the “Home View” unlocks a world of efficiency and convenience, making your phone a powerful tool for managing your communication landscape.
Feature Keys
Your Polycom phone’s “Feature Keys” are the powerhouses of your communication experience, offering a wide range of functionalities that go beyond basic calling. These keys are strategically placed on your phone’s keypad and are context-sensitive, meaning their functions adapt to your current activity. Think of them as your phone’s secret weapon, unlocking a world of advanced features that streamline your communication workflow.

The “Feature Keys” provide quick access to functions such as call hold, mute, transfer, and conference. With a simple press of a button, you can seamlessly manage multiple calls, mute unwanted noise, transfer calls to colleagues, and even host conference calls with ease. These keys are designed to simplify complex tasks, allowing you to focus on the conversation at hand without getting bogged down by cumbersome menu navigation.
The “Feature Keys” also often include dedicated buttons for accessing voicemail, directory services, and even soft keys that appear on the phone’s display. These soft keys are highly adaptable and can be customized to perform specific tasks based on your current activity. Whether you’re managing a busy call queue or participating in a conference, the “Feature Keys” provide a powerful and intuitive way to control your communication environment, making your Polycom phone a truly versatile and efficient communication hub.
Placing Calls
Initiating calls on your Polycom phone is as simple as it gets. Whether you’re dialing a number directly or reaching out to a contact from your phonebook, the process is intuitive and user-friendly. To place a call, pick up the handset, or if you prefer, use the speakerphone or headset keys. You’ll then be prompted to enter the desired number or select a recent contact, and the call will be initiated with a simple press of the “Send” or “Call” key. For VVX 501 and 601 models, you can tap the onscreen keypad for a more modern touch experience.
The Polycom phone goes beyond basic calling by offering advanced features to streamline your communication. For instance, you can utilize the “Forward” function to set up forwarding options for incoming calls, ensuring you never miss an important message, even when you’re away from your desk. This feature is particularly helpful for managing busy schedules and ensuring uninterrupted communication.
Additionally, your Polycom phone allows you to easily access voicemail, allowing you to manage and retrieve messages with a simple press of a button. You can even set up personalized greetings to personalize your voicemail experience. Whether it’s a direct dial, a contact from your phonebook, or utilizing advanced features like call forwarding and voicemail, your Polycom phone makes placing calls effortless and efficient, enhancing your communication workflow and productivity.
Answering Calls
Answering calls on your Polycom phone is a seamless experience, designed to ensure you never miss a crucial conversation. When an incoming call arrives, your phone will alert you with a ringing sound and a visual display on the screen. To answer the call, simply pick up the handset, or if you prefer hands-free communication, press the speakerphone or headset keys. The call will be connected immediately, allowing you to engage in a clear and productive conversation.
For those who prefer a more discreet approach, the Polycom phone offers a “mute” feature, allowing you to temporarily silence the call without disconnecting. This is particularly useful when you need a moment to gather your thoughts or handle a brief interruption. To activate mute, simply press the “Mute” button located on your phone. The mute icon will appear on the screen, indicating that the microphone is deactivated. To resume the conversation, simply press the “Mute” button again to unmute the call.
The Polycom phone also allows you to adjust the call volume to your preference. You can increase or decrease the volume using the dedicated volume control buttons on the side of your phone. This ensures you can hear the call clearly, even in noisy environments. With its intuitive design and user-friendly interface, your Polycom phone empowers you to answer calls with ease and manage your conversations with confidence.
Hold
The Hold feature on your Polycom phone allows you to temporarily pause an active call without disconnecting it. This is a handy tool for managing multiple calls or when you need to attend to a brief interruption. To place a call on hold, simply press the “Hold” button on your phone. You will hear a tone indicating that the call has been placed on hold, and the hold icon will appear on the screen.
While the call is on hold, you can continue to use your phone for other tasks, such as checking voicemail or making a new call. When you are ready to resume the conversation, press the “Hold” button again, and the call will be reconnected. The Polycom phone also allows you to transfer a call on hold to another line. To do so, press the “Transfer” button, then enter the desired extension or phone number. The call will be transferred to the new destination.
In situations where you need to hold multiple calls simultaneously, the Polycom phone provides a convenient way to manage them. You can view a list of your held calls on the screen and select the one you wish to resume. By utilizing the hold feature, you can effectively manage your calls and ensure that important conversations are not missed due to interruptions.
Mute
The Mute feature on your Polycom phone allows you to temporarily silence your microphone during a call, preventing the other party from hearing your side of the conversation. This can be particularly useful in situations where you need to mute yourself briefly, such as when you are in a noisy environment, coughing, or need to have a private conversation. To mute your microphone, simply press the “Mute” button on your phone. A mute icon will appear on the screen, indicating that your microphone is muted.
While your microphone is muted, you can still hear the other party clearly. To unmute your microphone, simply press the “Mute” button again. The mute icon will disappear from the screen, and you will be able to speak again. The Polycom phone also allows you to mute your microphone during a conference call. To do this, press the “Mute” button on your phone while the conference call is in progress. The other participants in the conference call will not be able to hear you while your microphone is muted.
The Mute feature is a valuable tool for ensuring clear and uninterrupted communication during calls. By utilizing this feature, you can minimize distractions and maintain a professional and productive conversation.
Call Transfer
Call transfer is a handy feature on your Polycom phone that allows you to seamlessly redirect an active call to another extension or external number. This is a useful tool for efficiently managing your calls, especially when you need to pass a call to a colleague or delegate a task. To transfer a call, follow these simple steps⁚
First, place the call to the desired recipient. Once the call is connected, press the “Transfer” button on your phone. This will typically display a dial pad on the screen. Enter the number of the recipient you wish to transfer the call to. You can either dial the number manually or select a contact from your phone’s directory.
After entering the number, press the “Transfer” button again to initiate the transfer. You can choose to announce the transfer to the caller by pressing the “Announce” button before pressing the “Transfer” button. This will allow you to briefly inform the caller that you are transferring the call. The call will then be transferred to the new recipient, and you will be disconnected from the call.
By mastering the call transfer feature, you can streamline your communication workflow and ensure that your calls are directed to the appropriate recipient efficiently and effectively.